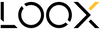HOW TO ERASE THINGS IN PHOTOSHOP
One of the most asked question I get is how can I get pictures without anyone in the background ? Well the truth is sometimes we get up early and we manage to have a flawless shot and sometimes we don't ! And that is the perfect time to know how to use photoshop to save your shot
USING PHOTOSHOP
Photoshop is the ideal software when you edit on desktop to remove ungraceful details on your photos. I know it can be quite overwhelming to use the first time you open it, but trust me I will make it simple for you.
FIRST THING FIRST TAKE MULTIPLE PHOTOS TO HAVE A CLEAN BACKGROUND IN SOME OF YOUR SHOTS
As you are shooting if you realize that there's a lot of people around, make sure to take multiple shots (even if the model pausing is not ideal) make sure to not move your camera too much and take different shots of the same location so that you have some free background at some point. This is especially important in a place where people and car are passing by this means that at some point the background will be free in your frame.

TOOL N.1 : USE LAYERS AND MASK TO BLEND THE CLEAN AREAS
When you need to correct a big area on your photo, my recommendation is to try to blend the shot you want to keep with another photo which has a clean background and this is how you're going to use in Photoshop to do it :
- EDIT BOTH PHOTOS THE SAME WAY, The photos you're about to blend need to have the exact same editing so that it doesn't show a difference in color or lighting. This is really important to keep the result natural
- IN PHOTOSHOP LAYER ON TOP OF THE SHOT YOU WANT TO KEEP, You need to add the photo you're going to take the background from on top or under your photo.
- REDUCE THE OPACITY TO ALIGN THE PHOTOS, If necessary you'll have to adjust the distortions of the photos that they blend perfectly using the transformation tools
- USE MASKING to recover the clean area you want to blend.


TOOL N.2. USE THE CORRECTION TOOL
The correction tool makes Photoshop automatically select the best replacement option it has for the photo. This usually works like wonder for tiny adjustments such as people in the background, garbage on the floor in so on...
- MAKE SURE TO SELECT A SMALL PIECE TO REPLACE: If you ask the correction tool to replace a section which is too large it will not give you an optimal result.
- WORK ON TOP OF IT IF NECESSARY : Once you replace a part and the job was done perfectly to 80% for example you can still correct the correction to you have a perfect result



TOOL N.3. USE THE BUFFER TOOL
The buffer tool is much more precise and allows you to copy and paste a pattern from an area to another. This is the ideal tool to use on top of a correction tool to bring more details on what was replaced but might be blurry. This is the perfect tool to use for a more precise job and controlled use.
- USE THE KEYBOARD : Option + Click on the part you want to copy and click on the photo to replace what you are trying to make disappear.
- DON'T HESITATE TO CANCEL what you did and start over to have a cleaner effect.



TOOL N.4. USE THE PIECE TOOL
Sometimes it can get hard to blend well what you're trying to replace with what's around and using the buffer tool only replicates the same pattern over and over and not making it look natural. If this happens you can on top of your buffer tool use the piece tool to select precisely the area you'd like to replace with something else.
- DON'T SELECT A TOO WIDE AREA : The more located the natural the result will be
- DON'T HESITATE TO TRY DIFFERENT PATTERN Sometimes choosing an area that is not necessarily really close to what you're trying to replace can work well. As well just try to replace it with what's around in the photo and that just if necessary.



I hope you found this trick useful and that you won't be bothered anymore by people or undesired objects on your photos !
I hope to see your creations with the LOOX presets, you can #looxpresets to be featured
See you soon